Mascot 2.2.01 for Windows Installation Troubleshooter
Mascot 2.2.01 for Windows uses a new installation program. A few glitches, mostly concerning security, slipped past our testers!
Note that some fixes assume a default Windows installation, with default IIS and security settings. If a security policy has been deployed, or the IIS lockdown tool has been used, a different procedure may be required.
This troubleshooter only applies to the Mascot 2.2.01 for Windows, not to other platforms or to Mascot 2.2.02 or later releases.
- Configuration Editor is unable to save changes to modifications (unimod.xml) or
quantitation methods (quantitation.xml).
Error message is similar to Error: XML library failure with error: Could not open file: ../config/quantitation.xml Error: Failed to save quantitation configuration file: ../config/quantitation.xml - Modification not found error when you submit a Mascot search, even though the modification was
listed in the search form.
Typical error message: Sorry, the modification ‘Deamidation (NQ)’ is not available [M00135] - Unable to launch Configuration Editor after upgrade installation on Windows Server 2003 or
Windows XP Professional x64 Edition.
Error message is: HTTP Error 404 – File or directory not found - Unable to launch Database Status, Search Log, Configuration Editor, or Perl scripts after clean installation
on Windows Server 2003 or Windows XP Professional x64 Edition.
Error message is: HTTP Error 404 – File or directory not found - Installation halts at CheckIISConfig
Error message: CheckIISConfig: unexpected error from WSAStringToAddress(“xxx.xxx.xxx.xxx”). (wserr 0x276d)(0x8007276d) - Installation halts at DetectLegacyUpgrade
Error message: DetectLegacyUpgrade: unexpected error from WSAStringToAddress(“xxx.xxx.xxx.xxx”). (wserr 0x276d)(0x8007276d)
1. Configuration Editor is unable to save changes to modifications (unimod.xml) or quantitation methods (quantitation.xml)
The security settings for unimod.xml and quantitation.xml do not allow CGI processes to write to them. In most cases, the fix is:
- In Windows Explorer, right click the Mascot config directory and choose Properties
- On the Security tab, select the Users group
- In the Allow column, check Full Control
- Choose OK to close the dialog
If this doesn’t fix the problem, go back to the Security tab for the config folder, and click the Advanced button. Study the permissions to understand how they are being inherited. Check to see if there are any Deny type permission entries for either IUSR_XXXXX (where XXXXX is the computer name) or Web Anonymous Users. If so, this indicates a security policy has been deployed, or the IIS lockdown tool has been used.
2. Modification not found error when you submit a Mascot search, even though the modification was listed in the search form
In Mascot 2.2, modifications are defined in unimod.xml. For backward compatibility, whenever unimod.xml is updated, an old-style mod_file is created. If the existing mod_file cannot be overwritten by a CGI process, the two files get out of sync leading to problems such as this. The fix is to delete, move, or rename mod_file. A few seconds later, a new file will be created, and the problem should be fixed.
3. Unable to launch Configuration Editor after upgrade installation on Windows Server 2003 or Windows XP Professional x64 Edition
This is because IIS 6 needs to be configured to allow CGI execution of ms-config.exe.
- Launch IIS Manager (from Administrative Tools) and choose Web Service Extensions
- Right click the Mascot X-CGI entry and choose Properties
- On the Required Files tab, choose Add …
- Browse to the Mascot x-cgi directory and select ms-config.exe
- Choose OK to add this file to the list of allowed executables
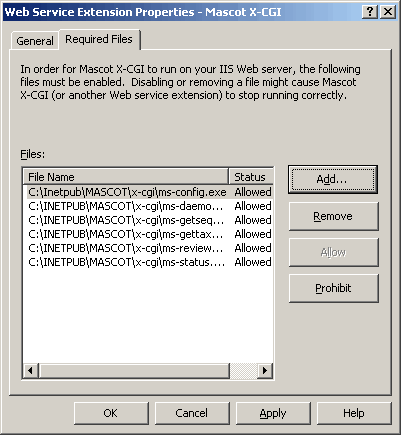
4. Unable to launch Database Status, Search Log, Configuration Editor, or Perl scripts after clean installation on Windows Server 2003 or Windows XP Professional x64 Edition
This is because IIS 6 needs to be configured to allow CGI execution of *.pl and *.exe files. One method of doing this is described in the release notes, under Windows Server 2003: set web service extensions for Perl CGI Extension and All unknown CGI Extensions to Allowed.
If you don’t want to allow All unknown CGI Extensions, you can create an extension for the specific files required by Mascot. The following screenshots illustrate how to do this using IIS Manager:
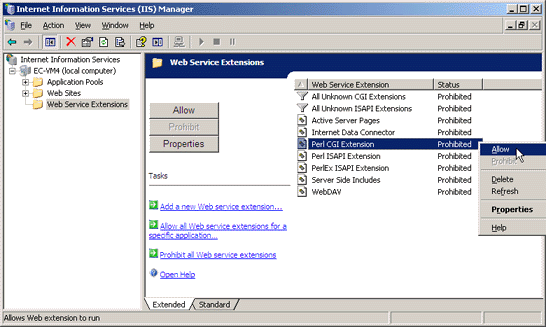
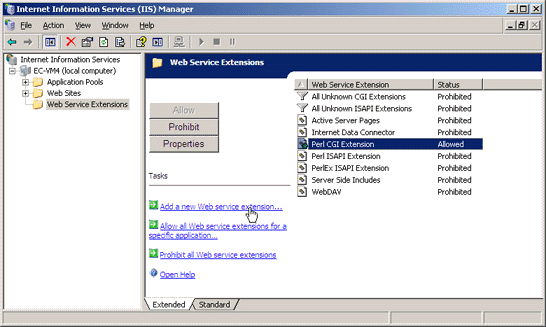
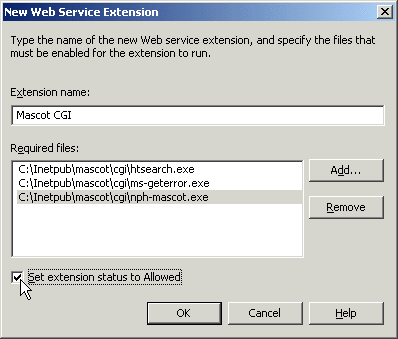
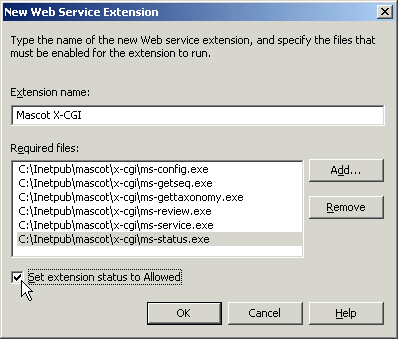
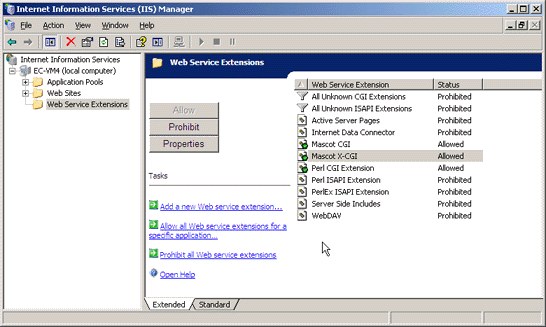
5. Installation halts at CheckIISConfig
This error occurs when the selected IIS web site is bound to a specific interface address. The following workaround can be used if it is acceptable for the web site to be available on all interfaces of the computer, (i.e. there isn’t another web site/server running on the same port on another interface)
- From Administrative Tools in the Control Panel open Computer Management
- Expand the Services and Applications node, followed by Internet Information Services, and then Web Sites
- Right click Default Web Site and choose Properties
- On the Web Site tab, there is a drop down list for IP Address. Choose (All Unassigned)
- Choose OK.
- Verify that you can still load your old Mascot home page in a web browser
- Resume the 2.2 upgrade.
6. Installation halts at DetectLegacyUpgrade
This error occurs when the original Mascot URL used an IP address rather than a computer name
- Open the registry editor (regedit.exe)
- Navigate to: HKEY_LOCAL_MACHINE\SOFTWARE\MatrixScience\Mascot\1.00
- If the value MascotURL contains an IP address (e.g. 192.168.50.57), replace the IP address with the name of the computer
- Verify the URL is correct by copying and pasting it into the address bar of your web browser – the Mascot home page should appear
- Resume the 2.2 upgrade