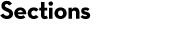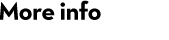Mascot Daemon installation
Mascot Daemon is a Microsoft Windows client application that automates the submission of data files to Mascot Server. Functionality includes:
- Batch mode – An arbitrary group of files can be defined for searching, either immediately or at some pre-set time.
- Real-time monitor mode – New files on a pre-defined path are searched as they are created.
- Data dependent follow-up tasks – Automatically repeat a search at a later date or against a different sequence database.
Multiple Daemon clients can submit searches to the same Mascot server. If you have several mass spectrometers, you can install separate copies of Daemon on each instrument data system, or just have a single copy of Daemon for data from all instruments.
Help and tutorials
Mascot Daemon includes a reference manual containing detailed information on configuration and use. After installing Mascot Daemon, run the program and press F1.
System Requirements
Mascot Daemon 3.0 requires:
- Windows 8.1 or Windows Server 2008 SP2 or later
- .NET framework 4.7.2
- If Mascot Distiller is used as data import filter, it must be version 2.7 or later
Mascot Daemon communicates with the Mascot Server using HTTP or HTTPS over TCP/IP, even when installed on the same PC as Mascot Server.
If you have multiple Mascot Server systems with different versions, Mascot Daemon 3.0 can be used to submit searches to any Mascot Server as long as it is version 2.1 or later.
Installing Mascot Daemon
If you are upgrading from an earlier version of Mascot Daemon, follow the Upgrading instructions.
1. Connection check
On the PC where Mascot Daemon is to be installed, open a web browser. Enter the Mascot Server URL in the web browser. The URL is typically http://YOUR_SERVER/mascot, where YOUR_SERVER is the domain name of the Mascot Server PC.
If there are any problems submitting a search from a web browser and retrieving the result report, these must be resolved before installing Mascot Daemon.
2. Microsoft .NET framework 4.7.2 or later
Mascot Daemon requires .NET framework 4.7.2 or later. If you are installing on Windows 10/Server 2016 or later, the latest Microsoft .NET framework is likely to be already installed.
If you are not sure whether it is present, just run Mascot Daemon setup. If it reports that .NET 4.7.2 is missing, download and install it from the following location:
- Microsoft .NET Framework 4.7.2
3. Install Mascot Daemon
Download and run daemon_setup.exe.
4. Configure connection to Mascot Server
When you first run Mascot Daemon, the Preferences dialog will be displayed. You must configure a connection to your in-house Mascot Server before you can proceed. On the Intranet tab, enter your in-house Mascot Server URL, up to and including the cgi directory, e.g. http://YOUR_SERVER/mascot/cgi/. If the web server or a proxy server requires authentication by user name and password, enter your credentials on the Authentication tab.
If you have Mascot security enabled, you need to ensure Daemon can log into your Mascot Server as a user with the rights to submit searches from Daemon. Usually, this means being a member of the PowerUsers or Daemons groups. If necessary, ask your Mascot system administrator for a user name and password, and enter these into the appropriate fields on the authentication tab of Daemon preferences.
5. Connect to a task database engine
By default, the task database uses an embedded engine called VistaDB, which is pre-configured and requires no additional components to be installed.
If you want to share a single task database between multiple instances of Daemon running on different PCs, you should choose one of the server-based, high-performance database engines (Microsoft SQL Server, MySQL, Oracle, PostgreSQL). For detailed guidance on the installation of database engines and ODBC drivers, press F1 and refer to the Daemon on-line help: Getting started; Database engines.
If you have to install or update an ODBC driver for your chosen database engine, refer to the help topics for the individual database engines. Details can be found in the on-line help topics for the individual database engines.
Note: Windows 32-bit and 64-bit ODBC components are totally independent. That is, a 64-bit application cannot use a 32-bit ODBC driver and vice versa. On a clean 64-bit Windows installation, the only driver will be for Microsoft SQL Server, and this may be a very old one.
6. Save and restart
Choose Save and Mascot Daemon will exit. Start Daemon again. When re-started, the desktop interface will be displayed and the Mascot Daemon engine will run in the system tray. This is the preferred arrangement in all cases except when you want to run multiple instances of Daemon in separate remote desktop sessions on the same PC, which requires the engine to be configured as a Windows service. For details, press F1 and refer to the Daemon on-line help.
The quickest way to familiarise yourself with Mascot Daemon is to follow through the short tutorial in the Daemon help.
Upgrading Mascot Daemon
These instructions are applicable when updating an existing Mascot Daemon installation.
1. Microsoft .NET framework 4.7.2 or later
Mascot Daemon requires .NET framework 4.7.2 or later. If you are installing on Windows 10/Server 2016 or later, the latest Microsoft .NET framework is likely to be already installed.
If you are not sure whether it is present, just run Mascot Daemon setup. If it reports that .NET 4.7.2 is missing, download and install it from the following location:
- Microsoft .NET Framework 4.7.2
2. Back up your task database
It is good practice to back up your task database before updating to the new version. If anything goes wrong with the update, you can reinstall the older version and recover the task database. Follow the instructions in Backing up Mascot Daemon.
If you are using Microsoft Access, and wish to stay with it: Choose Preferences from the Edit menu and go to the ODBC Connection tab to find the path to the database file. The default is C:\ProgramData\Matrix Science\Mascot Daemon\TaskDB.mdb. Copy this file to a safe place.
Note: C:\ProgramData is hidden by default. If it is not visible, you will have to type it into Windows Explorer before you can browse to lower directories.
3. Install Mascot Daemon
Download and run daemon_setup.exe.
If Mascot Daemon 2.5 or later is installed, the Daemon setup automatically updates the program.
If Mascot Daemon 2.4 or earlier is installed, setup will stop the Mascot Daemon Windows service, delete it, then ask you to uninstall the old Mascot Daemon using the Windows control panel:
- From the Windows Start menu, select Settings.
- Select Control Panel
- Double-click Add/Remove Programs or Programs and features
- From the applications list, select Mascot Daemon and choose Change/Remove or Uninstall
- Run Mascot Daemon 3.0 setup once again
4. Additional steps if updating from Mascot Daemon 2.4 or earlier
When you first run Mascot Daemon, if the previous version was 2.4 or earlier, the Preferences dialog will be displayed. You must configure a connection to your in-house Mascot Server before you can proceed. On the Intranet tab, enter your in-house Mascot Server URL, up to and including the cgi directory, e.g. http://YOUR_SERVER/mascot/cgi/. If the web server or a proxy server requires authentication by user name and password, or if Mascot security is enabled, enter the relevant credentials on the Authentication tab.
5. Upgrading the task database
If you connect to a task database from an earlier version of Mascot Daemon, you will be warned that it will be updated. Once the database has been updated, the Mascot Daemon desktop interface will be displayed.
In new installations, the default task database is an embedded engine called VistaDB, which is pre-configured and requires no additional components to be installed.
If you were using a single task database between multiple instances of Daemon running on different PCs: Make sure you update all Mascot Daemon clients before updating the shared task database. Mixing Daemon versions is not supported and may result in task database corruption.
If you were using Microsoft Access, and wish to stay with it: Copy your old database file (TaskDB.mdb) back to C:\ProgramData\Matrix Science\Mascot Daemon\TaskDB.mdb, or change the path to point to your preferred location.
If you were using Microsoft Access, and wish to migrate to VistaDB: Refer to the Daemon on-line help: Getting started; Database engines; Access; Migrating to other database engines.