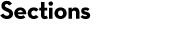Disaster recovery
Overview
There are a number of potential issues that can cause your Mascot Server or other computer infrastructure to stop working. In the worst case, you may need to do a full recovery from backups. It can be an involved procedure, but it is straightforward as long as you have backed up key configuration and data files. This page describes both what to back up and how to restore the files.
Backing up
You should decide on your restore strategy before launching into backing up your data. This will determine the backup frequency, minimum storage size, storage accessibility and whether the backup needs to reside on site or off site.
If you need to be up and running again on the same day, you have little choice other than to back up the whole drive, and for a Windows system, probably the system drive too. If you are prepared to have a little more delay and pain, then you might choose to re-install the operating system (maybe from an image), and then re-install Mascot before restoring the Mascot directories. If you choose this route, it isn’t necessary to back up every application directory.
Backing up Mascot Server
You should consider backing up the following every day:
- mascot/config
- mascot/data
For mascot/data, the ‘daily’ directories need to be backed up, possibly on an incremental basis. No need to back up mascot/data/test or mascot/data/cache. If it makes backing up easier, then the cache directory can be moved to a different location by changing the CacheDirectory setting in the options section of mascot.dat.
You should review the contents of the following directories to decide backup frequency:
- mascot/sequence
By default, sequence database files are saved under the mascot/sequence directory, but other locations may have been chosen. If you keep old versions of database files online or in an archive, or if you have made your own sequence databases, you will need to back these up because it isn’t generally possible to download old versions of SwissProt, NCBIprot and other public databases. It isn’t worth backing up the FASTA files for current releases; just download fresh copies from the original source. If you decide to back up any database files, you can exclude the *.?00 files, which will be recreated by Mascot.
If a backed-up database uses taxonomy or UniGene, you may also need to back up these directories:
- mascot/taxonomy
- mascot/unigene
There is no need to back up the following directories up if you intend to re-install Mascot from the program DVD/ISO image. Total size for these is approximately 6GB:
- mascot/_install_backup
- mascot/bin
- mascot/cgi
- mascot/cluster
- mascot/htdig
- mascot/html
- mascot/ML_models (Mascot Server 3.0 and later)
- mascot/perl64 (Mascot Server 2.6 and later)
- mascot/sessions
- mascot/x-cgi
If you run Mascot in a virtual machine, we do not recommend using disk snapshots for backup purposes. Aside from other issues, if the disk on which the snapshots are stored dies, you lose everything. Using snapshot volumes can incur a performance penalty even during normal system operation. The very large sequence database, taxonomy and ‘data’ directories should be kept on snapshot-independent volumes, as otherwise snapshot operations will end up being incredibly slow, and you’re likely to lose search results when switching back to an earlier snapshot. Apart from that, the use of snapshots in a production environment should generally be limited to very short term rollbacks for various important reasons beyond Mascot.
If your Mascot Server licence is for 8-CPU or more and you have an active support contract, you may run a 1-CPU ‘test’ server alongside your main server. The test server could be used for mirroring the configuration and data files, although this strategy is only useful if the test server runs on hardware independent from the main server (for example, not a virtual machine on the same host).
Backing up Mascot Distiller
We always recommend backing up your raw data files as they are often irreplaceable. In theory, you could just back up the raw data and recreate the results as needed. However, if a lot of data needs to be reprocessed, it might be impossible to keep up with current data production while rerunning all the old searches. The amount of time and work that goes into the data analysis, especially for quantitative data sets, makes it wiser to back up the results, especially as storage is cheap.
In the analysis pipeline, the raw data is converted to the peak lists and then searched on Mascot Server. If you are using Mascot Distiller for the peak picking, we recommend backing up the Distiller rov files as they contain the peak picking parameters, peak lists and, if you have the Distiller Search toolbox, the search results too. The MGF files only contain the peak lists, so there is no need to save them as they can always be exported from the Mascot results.
We recommend backing up the processing options:
C:\ProgramData\Matrix Science\Mascot Distiller\processing options
And the licence file, which will be in one of these locations:
C:\Program Files\Common Files\Matrix Science\licdb C:\Program Files (x86)\Common Files\Matrix Science\licdb (64-bit Windows) C:\ProgramData\Matrix Science\licdb (Vista or later)
Backing up Mascot Daemon
For Mascot Daemon, we recommend backing up the search parameter files. The default location is:
C:\ProgramData\Matrix Science\Mascot Daemon\parameters
If Daemon is configured to use Distiller as a data import filter, the rov files are saved in the Daemon MGF directory, whose default location is:
C:\ProgramData\Matrix Science\Mascot Daemon\MGF
We also recommend backing up the Mascot Daemon task database. If you are using the default VistaDB format it will be under:
C:\ProgramData\Matrix Science\Mascot Daemon\taskdb.vdb5
Note that the “ProgramData” directory is hidden by default. You have to type the path into the Windows Explorer address bar.
If you are using a database server like MariaDB or PostgreSQL, you can either do the back up through the SQL management software or, far easier, directly from Mascot Daemon. Go to the Edit->Preferences dialog and click on the Backup button:
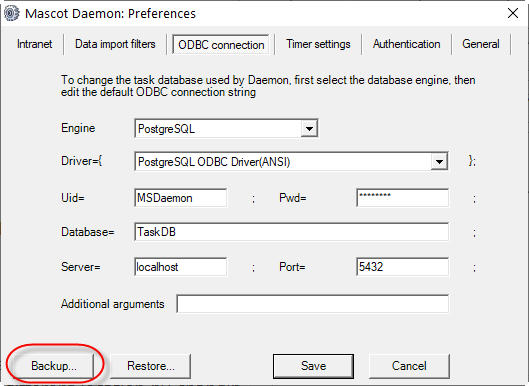
Restoring
Recovery starts from the Mascot Server and works through to Mascot Distiller and Daemon. If you are currently undergoing a computer disaster and have not made backups as suggested, reading this article right now will probably not help much. Make notes on what failed and use the advice above for a new backup strategy.
How to restore Mascot Server
Instructions for moving Mascot Server to a new computer also work for disaster recovery:
- Migrating Mascot Server 3.0
- Migrating Mascot Server 2.8
- Migrating Mascot Server 2.7
- Migrating Mascot Server 2.6
- Migrating Mascot Server 2.5
If you are reinstalling Mascot Server on the original computer, you should be able to reuse the licence file. Otherwise, contact us for a new product key. In the case of hardware failure, we can also supply temporary product keys so that you can recover to a different computer until the main server is repaired.
One of the issues during the recovery process is the time taken to restore the large amount of data associated with Mascot Server. It may be worthwhile to use a special file copying program to speed up the process. We’ve had success with TeraCopy for Windows, but your IT department may have some specialist solutions as well.
How to restore Mascot Distiller
Mascot Distiller recovery is simply a case of running the installer, activating the software and copying back the processing options files and the licence files. If the computer is unchanged, the old licence file will continue to work. If the hard disk failed and has been replaced or there have been other changes to the computer, you will need to contact us for a new product key.
How to restore Mascot Daemon
The last step is to recover Mascot Daemon. The installer is available from your local Mascot Server home page and there are no product keys or serial numbers, so this is a quick process.
Install Mascot Daemon and copy the processing options files back to the computer. If you are using the default VistaDB task database, close Mascot Daemon and the Daemon engine in the notification part of the Windows task bar. Rename the taskdb.vdb5 database included with Daemon and copy over your backed up version. Restart Daemon and all your old tasks should be present. If you are using a database server, you will need to restore the database either through the SQL management software or from the Mascot Daemon->Edit->Preferences dialog, depending on which method you used for backing up.